What’s driving employee satisfaction and loyalty in 2025? The answer starts with internal communication. Get the data behind the shift.

What’s driving employee satisfaction and loyalty in 2025? The answer starts with internal communication. Get the data behind the shift.

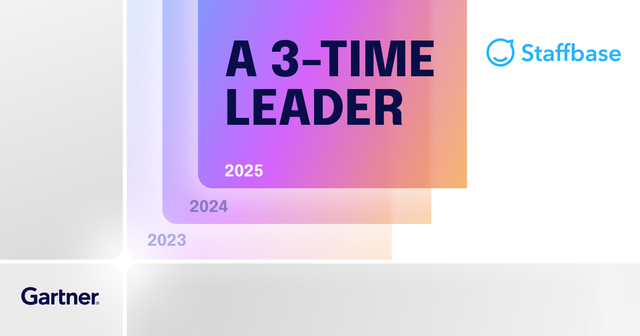
Staffbase is named a Leader in the Gartner® Magic Quadrant™ for Intranet Packaged Solutions for three years in a row, proving the power of communication-focused intranets.

Discover how Staffbase, the first AI-native Employee Comms Platform, is the best choice for managing your internal comms.

Discover the best intranet CMS software for your organization. Explore the top 10 CMS intranet platforms for 2025 and learn how to choose the best CMS for intranet communication.
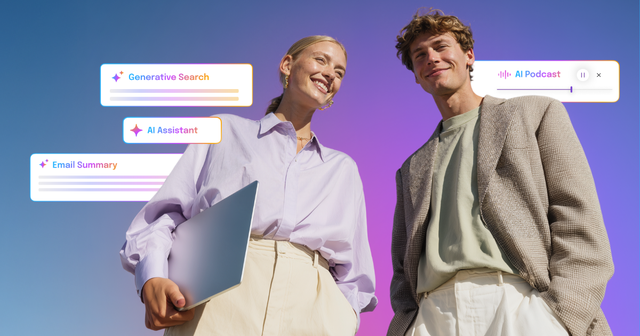
The future of employee communication is here with AI for employee engagement. Learn how to leverage AI in employee engagement to build a more connected, productive, and trusting workplace.
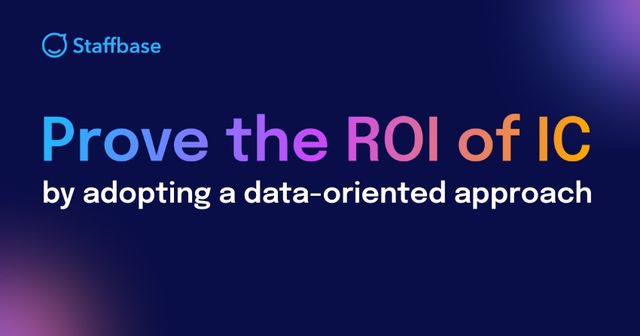
Prove the ROI of IC by adopting a data-oriented approach.
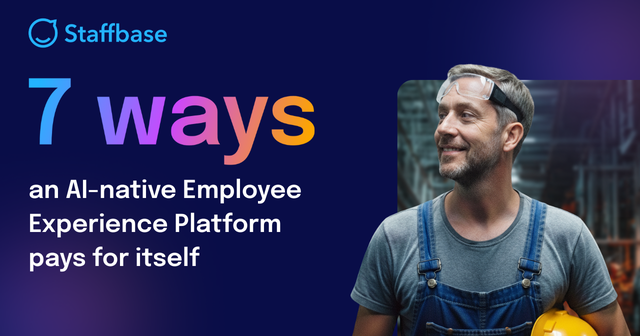
Can internal communication actually drive ROI? Discover how to prove the value of an Employee Experience Platform — including reducing risk, saving time, and building belonging.

What fasting and an apple can teach us about how AI is transforming employee experience and communication — by Staffbase’s Chief Strategy Officer Frank Wolf
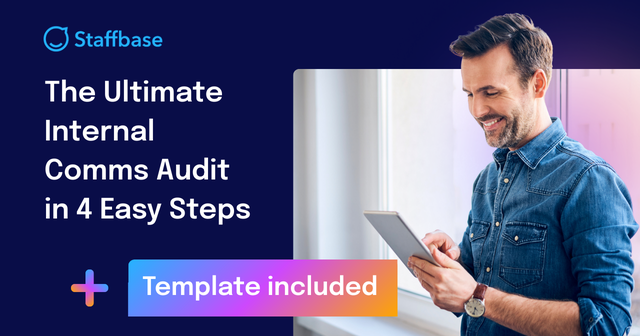
Use this 4-step internal comms audit to stress-test your strategy, uncover hidden gaps, and boost your organization’s resilience before the next disruption hits.

Looking for a user-friendly communication app for frontline workers? These are the best apps for employee communication that offer value, workability, and harmony.

Discover 71 engaging employee survey questions and best practices for how to create the best employee survey.

Staffbase is designed to work hand-in-hand with other systems for the ultimate employee experience.

Move beyond bounce rates. Discover 12 internal comms metrics that prove strategic value and help secure a seat at the leadership table.