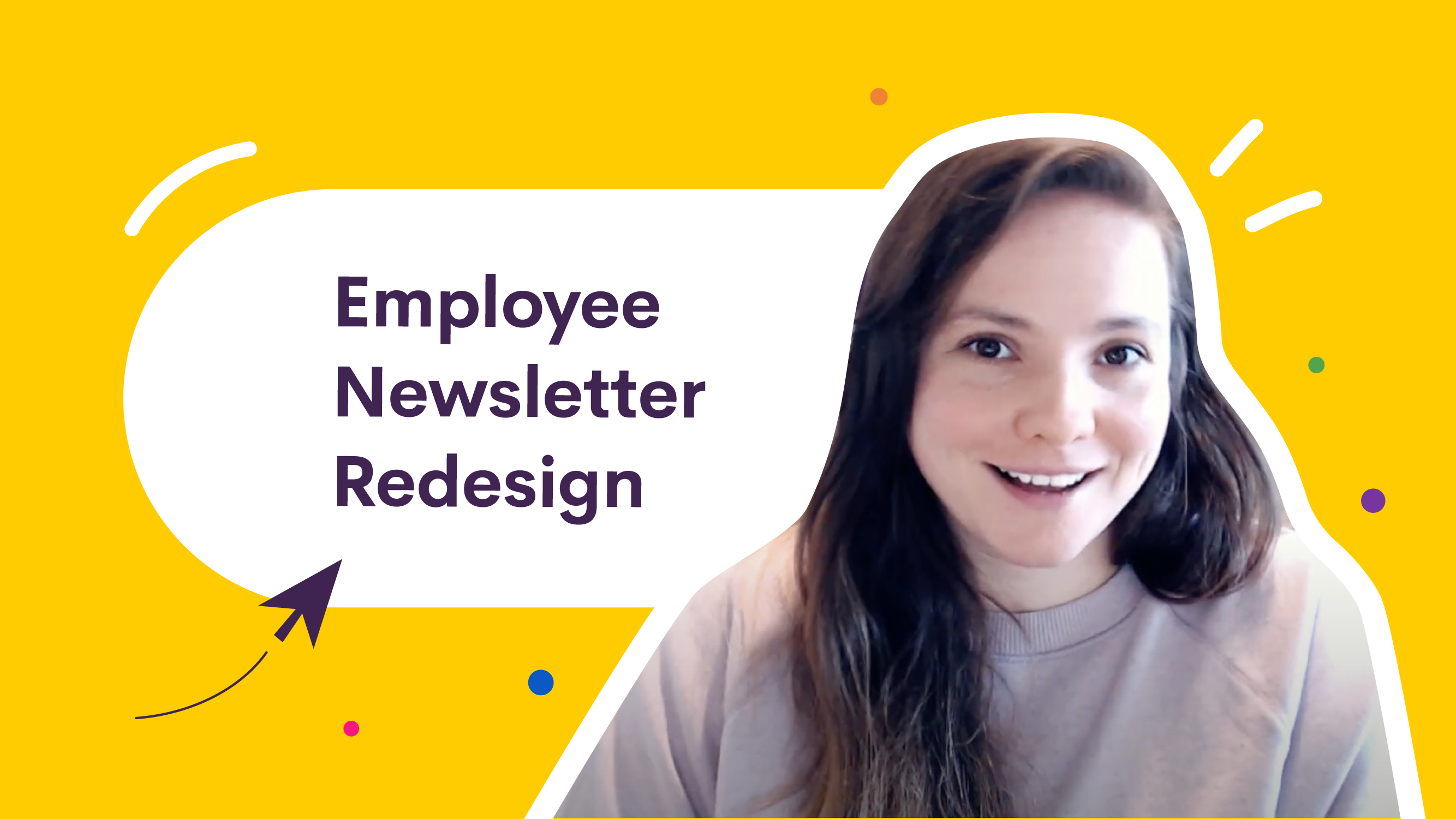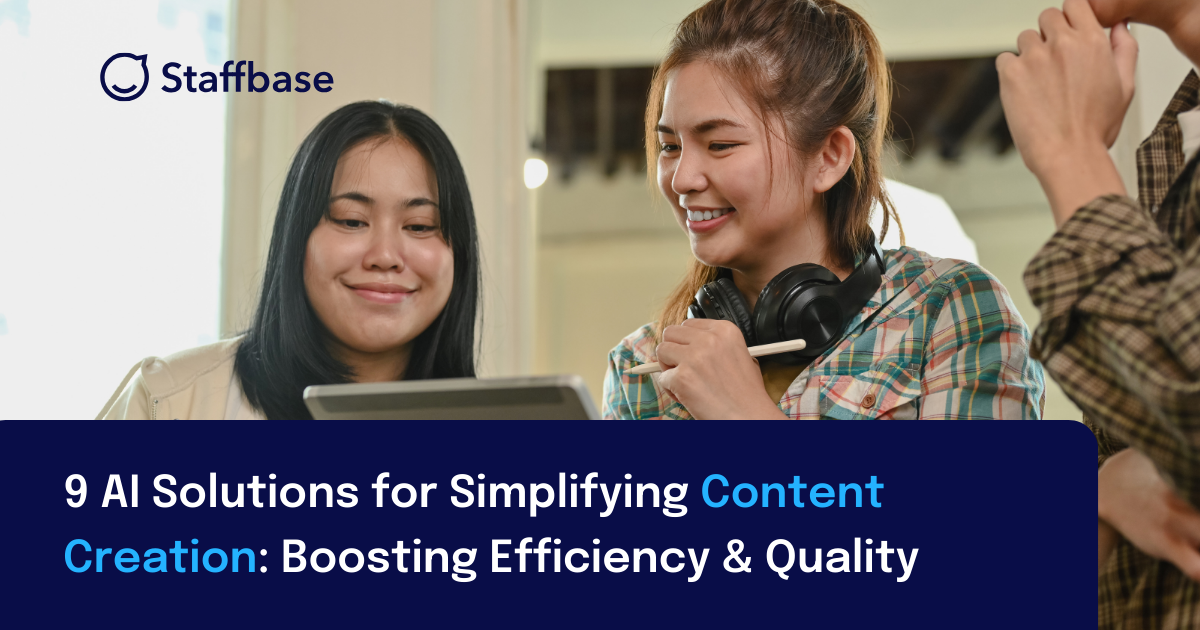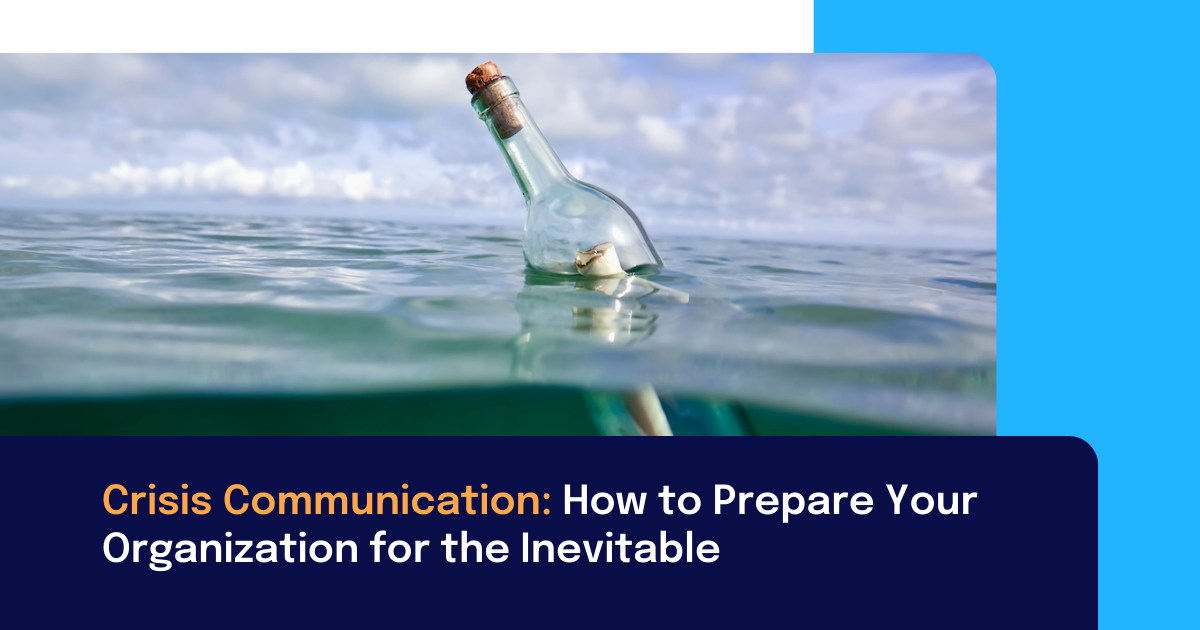Watch Kyla redesign an old employee newsletter before your eyes in just 30 minutes:
Video Transcript
Once upon a time I was on the Twitters (like you do) and I came across this tweet by Advita Patel:
This is an employee newsletter that she designed and wrote in 2008 when she was with NHS Northwest.
What caught my attention about this is that at Staffbase, we actually see customers who have just joined us come in with newsletters that look like this all the time, even in 2021.
Now, I’m not trying to shame anyone.
If you are still using a newsletter like this please don't be sad. If you don't have the right tools, you know, what can be expected of you, right?
You do the best with what you've got.
Just like Advita said here in her tweet, in her defense, this was before tools like Canva and Publisher were widely available.
But now, it doesn’t have to be like this.
In fact, I’m going to take this newsletter that Advita had designed and I am going to recreate it in the Staffbase Email Designer and show you how it’s done.
Step 1: Pick a template
We could start from scratch, which is totally possible, but I find I like constraints. I often find it easier to look at what’s available and adapt it, rather than starting from zero.
In Staffbase Email’s web app, we have a variety of templates you can choose from, including email templates for events, leadership updates, crisis responses, company updates, short-form newsletters, and what we’re going to be working with here, a long-form newsletter.
Once you’ve picked your template, you’ll immediately be brought into the Email Designer.
The Staffbase Email Designer
One of the coolest things about the Email Designer is that it is built for internal communicators.
It's not some product that we've purchased from someone else, we've actually built this designer for internal communications.
So it is really cool and tailored exactly to the needs of communication professionals.
And it’s hyperfunctional. There's so much function that I don't even know what to do with it at all and it would take forever to cover all of the cool stuff that it can do.
Go ahead, try the Staffbase Email Designer right now!
Once you’ve selected your template and are brought into the Email Designer, go ahead and have a look at what you’re working with.
In the end, your design doesn't have to look like the template you chose at all, but it is still a great place to start.
Step 2: Add branding
So the first thing you want to do is put in your branding and logos.
For the purposes of this video, I've developed a KHS logo that we're going to use. It's got a similar font as the other one and some, and the same color.
Now, what you want to do is update all the accent colors to your specific branding.
You can just enter in your hex codes or, if you’re going to be using these colors again, you can save your colors in Staffbase Email’s brand settings.
This is great for saving time and making sure all of your emails are always professional and on-brand.
Now what you’re looking at right now is Staffbase Email's brand settings so I'm not going to change them cause I'll get in trouble. So I'm not going to do that, but I’ll paste this somewhere so that I can come back to it easily as we work through the design.
Step 3: Add your content
Next, it’s time to add some content.
Let's start with the header.
Adding a header
All you have to do is select a text box or the special header box from the side panel and drag it into the design.
Let's drop it in.
Now, the first thing that I've noticed is that the background color or the new block we’ve just dragged is a different color than the rest of the template.
Using whitespace in your employee newsletter design
I'm a huge fan of white space. I always love to have my backgrounds all white. It looks really clean, especially on mobile. And because most email inboxes are white, it usually looks pretty nice.
If you want to reduce visual load and make your newsletter easier and more enjoyable to read, make sure you add white space.
If your background and your new block are a different color, that’s no problem.
Everything in Staffbase’s Email Designer is fully customizable.
All I have to do to change this background to white is just select white in our background color picker, easy peasy!
Now let’s name our newsletter.
In the header block I dragged into the design, there is a date section, but since I added our date above the header already, I don't need the date anymore in this block, so I can just easily delete it.
Next, take a look at your header and make sure it looks good.
Personally, I hate it when a title or header is on two lines and this font is not my fave.
So let's change our font, our brand colors, and the size.
With the font I can just make this as big as I want and really just get super granular about how it displays.
Let's go with that.
Looks good.
I kind of liked actually how in the original it was all in capitals. So let's do that NORTHWEST MENTORING SCHEME NEWS
Yeah. That works.
And then actually I'm going to resize it again, cause I'm a stickler and I really like it on the same line.
And then what is the subhead we're looking at here? “Mentoring for innovation, integration and leadership. Innovation, integration, leadership.”
Okay, let’s type that in. Now I want that to be bold.
Let's put our brand text color in there.
All right, all right, all right. That looks pretty good.
Adding text and images
So the first section in the original newsletter that kind of draws your eyes is this middle section.
And this is all about a network learning event.
So let's add our text and make sure it’s in our brand color.
Again, if you had your brand settings, it's even easier. Though it is pretty easy actually, even without the brand settings, but you know, it would be nice to be able to select them and have it be even faster than what I'm doing here.
Now, our template has a video block in the first section.
We don't want this because we don't have a video from our networking event. If we did, we could put a video from our networking event in here by uploading a custom image or thumbnail, adding a play button, and then linking to the video. But we don’t have that, so let’s do a photo instead.
Obviously, if you were doing this for yourself you would have photos to choose from.
Generally, we don't recommend using stock photos for newsletters because people can tell, and they don't love it.
But for now, this works. These look like real people.
Editing images
Next, because this image is pretty big and looks a bit awkward sitting there, I am going to adjust and make it a bit smaller.
So let's go into edit here and let's make it smaller or crop it.
Very, very cool.
And if I wanted to, I could go in and I could change all sorts of things: I could crop it; I could put some filters on it; I can make it black and white; do all sorts of stuff; I could put stickers on there, whatever.
Now that we’ve made our edits, let’s take a look.
Okay. So our first section is looking pretty good.
Step 4: Add a button or call-to-action
Now, if we look back at this original newsletter, we notice, and I don't know if you can see it on here cause it's pretty small, but there is like a call to action here about registering for the next event.
So what we're going to do is add a button because no one, no one in their right mind is going to leave the email and then create a new email to send, just to register for something.
So instead, we’ll let them register directly in the email.
Easy peasy, just drag a button in there.
Boom, baby.
And then let's update our brand colors as per usual.
Very cool.
Your registration form could be a link to a Google form or whatever you're using to register people. It could even be like a mailto link if that makes more sense.
Next, we’ll update the button to say "Register Now"—make it nice and urgent.
I personally like my buttons to be bold. I want people to know that this is what I want them to do, so I’ll make this a bit bigger.
Awesome.
Step 5: Format your content
In the original design, you've got three little sections here, each of them, a bit different.
But the original template we chose doesn't really lend itself to the way we want this content laid out, but that's fine because we don't have to use it. Anything you don’t want to use in the original template, just get rid of it by hitting the trash can icon.
There are a couple of different ways that we can present this information now.
I like using images, but there are different ways we can do it.
My favorite way to lay out associated content is by having it next to each other like this.
Your image is on one side, and your text on the other, and you can just drag that templated block in, and then drag in a text box and an image block.
The image we’ve pulled in here, I’m not big on it because you can’t see the people’s faces, which is sort of a big deal. So let's edit this. Let's crop it. I want it to be more square.
Yeah, let's do that. Cool.
Now, there's a lot of text in this here and a mini-header.
We can add a text box above the one we already have in here or below it. If we want the header to be a different font and the rest of the text our regular font, we just have to stack it like this.
Yeah, it looks pretty good.
And of course, change this to our brand colors.
🎵 Doo dee doo dee doo, make sure it looks good. 🎵
Yeah, that looks nice.
Hmmm but there's something about it, for me that's not working.
It's this block. I kind of want this a little smaller. So we're going to change the width.
There. I like it looking like it's nice and lined up.
Yes, yes, yes, yes, yes.
Okay, that looks really good.
Okay. And then now we have three similar sections like that. I'm not gonna go through every single one of them and update it. But what I can do is just duplicate it to insert all three identical blocks easily.
And there you go.
Boom. Easy peasy.
You copy or paste your content into the text box. You can update the images.
I love using Adam for everything, so let’s use Adam’s headshot. Hee Hee Hee Hee. Look at him. So stylish.
But let's edit this. I want to crop it. I want it to be square.
Okay. There we go.
And then the ‘website updates’ section. Let's look and see what images I have I can use.
I don't have anything that's like, website update-y, but I do want to show you this great picture of me and my cat.
And this can be our website update picture.
(Laughs)
Okay. I'm having way too much fun with this.
Yeah. So let's make sure that this is the right size. Crop it and center.
Me and my kitty!
That's easy.
Okay, cool. So here's our section, and it's a little different from what our original one was here but I think it still works.
Oh, we need a header.
We need a header, my friends.
So what we're going to do is we're going to add a block here.
Now we're going to take this and we're going to make this our title.
So it says "News in Brief". So type in "News in Brief", and then let's go, bold, oh, no, it was already bold. It was going to be bold either way. Make it bold!!
Nice! Pretty.
Okay. So it kind of looks like it's sitting in space there. It's not much bigger than the section below which is confusing.
Let's make it a little bigger. There we go.
Using padding and whitespace in your design
One of my favorite features of Staffbase Email (it's so granular and silly but it actually makes such a huge difference when you're designing stuff) is padding.
So this header kind of looks like it's hanging out in space a little bit, which is fine, but we want to make sure that we don't lose people.
And if there’s too much space, they might think that it's the end of the email and leave.
So to avoid that, we can just remove the padding, my friends. You can just remove the padding and you can do that on every block and every element, which is really cool.
Cool. Let's keep going here.
So we've got our main section, we've got our "News in Brief". What else do we have here?
We've got our ‘Rebranding of Scheme’ section next.
So let’s drag another block in here, add a spacer, make sure it’s the right color, make sure the background color is white.
Instead of adding a new text block from scratch, if I want I can just copy another one from the design and move it in here so I can stay consistent and do less work.
Next, I’ll drag in a templated block with three little sections so you can see before and after. We’ll put an image on the left, some text in the middle, and another image on the right.
And then I will adjust the padding and I want to make sure that it’s obvious our header is associated with this content here.
Looks good.
The last section we're looking at is "Requests for Presenters and Ideas for Future Events." As per usual, let’s make sure our brand colors are in there.
Cool. Cool, cool.
And then there's like a call to action there in the original design, so let's throw in another button!
Cause why not, right?
We could actually add this button here from scratch or we could just copy the button that we made above to make sure that it's all consistent and they all look the same.
And then instead of the old link, we would just change our link and it could go to a Google form or whatever. And then let’s re-work the CTA text to say "Suggest Presenters" or like submit, "Submit Ideas".
That looks good.
We're almost done here.
So let's get rid of this whole card here. Cause we don't need it.
We're going to make sure that our background is the same color, easy peasy, lemon squeezy.
All right. And then let's get rid of this.
Okay. Let's update our logo at the bottom.
Once you get used to actually using it it's way faster even than this.
Let’s add our company hashtag, #KHSlife.
That's a cool thing.
You then can link out to your other social channels and stuff like that, which is pretty cool.
Step 6: Add Pulse Surveys and Social Reactions
One thing that like we're missing here is our engagement.
Where do we let people interact with us besides our "Register Now" and "Submit Ideas" buttons?
We want to turn this into a little bit more of a two-way street in terms of communication.
So when you've got something like this where you're comparing things or showing people something new, you can add something like a Pulse Survey. Throw one in there and then say "Do you like our new rebrand?"
And then in the side panel here, you can label this the rebrand survey, so when we're reporting on our results, we can find out where it is.
As for the response scale, we can use our thumbs up or thumbs down.
Again we can make sure that our padding is right so that people know what we’re really asking about because it looks associated.
And we could change this question to be a little bit more specific, or update the text however we like.
We could also do something like put social reactions under our content instead, if we don’t want to put a survey.
We could just have social reactions. But I like the thumbs up so let's do that.
Let’s ask: “Do you like the new logo?”
Cool. And we should call this "New logo survey".
One thing that I love seeing in newsletters that people create with Staffbase Email is having this survey question at the end. "How would you rate this week’s newsletter?" It's great because with it you can track trends over time about how engaged employees are with your newsletter, what they like, what they don’t.
In this section, under our networking event, the ENPS survey could be really cool. We could ask "How likely are you to recommend our events to a colleague?" This could help you answer questions like, hey, why is nobody registering for our events? Well, let's see how likely they are to recommend it with NPS or Net Promoter Score.
I think that this looks really nice.
Yes.
Now, I'm not a designer.
Our design team might throw me out of a window but I think this looks pretty, pretty good.
Step 7: Preview on mobile
What's even better is we can actually preview our design mobile as well before we send it. So that we know what people are seeing when they look at it on their phones.
It looks pretty good to me.
Yeah. It looks really good.
We can also download it as HTML, which is pretty cool.
I could also send it to myself to see what it looks like in my inbox.
We can send test emails to colleagues so they can see.
I could go in here and invite a colleague to help me edit the email or look at it and approve it, so he can work on this with me so we can get it done faster.
Or I can just share the link with him in whatever communication channel we're using.
I can save this as a new template, which is pretty cool as well. And then next time, all I have to do is replace the content, which is amazing, which should be even faster than this.
The final design
I just redesigned that newsletter in under half an hour. I mean, take out my rambling and it's probably even faster. Once you get used to using the Email Designer, it's even faster.
Once you have a template, it is even faster.
Here's side by side.
I think it looks pretty good. Pretty easy. Pretty simple. You've got these engaging elements in there. You've got buttons. I think it looks pretty good.
Let us redesign your employee newsletter
Tell me what you think. Was this cool? Was this not cool?
Do you want to see me do more stuff like this?
Can I remake your newsletter?
Can you just send it to me? And I can just do this? Cause this is fun.
I love playing with the Email Designer. It's actually so fun. Cause you can just customize everything and I love it.
And you know, if you send me yours, I'll try to do something different next time.
Send me your old newsletters and let's have some fun.
What would you change?
What do you like about it?
What do you not like about it?
Let me know in the comments.
Thank you for watching, for paying attention to me, and indulging me as I play around with this.
And if you want to try out the Email Designer right now, you can totally do that!
This is just one small part of the product, there's like a ton of other stuff that you can do with Staffbase Email.
If you want to learn more we can definitely get you on a demo. You can learn all about Staffbase, and we can show you all this cool stuff.
All right. Thanks, everybody!